

▶ Exercise 16.7: Save Views Many different prop- In this exercise you will learn how to save a view. In the following exercise, you will save the current position in the viewport, change the view, switch out of perspective, and then return to the saved view.

Position the cursor over the Rewind tool in the SteeringWheel’s outer ring.
#Maple wood hatch autocad full
Navigate with SteeringWheels 333 Full Navigation View Object Tour Building Mini-wheels 4. Mini-wheels are more efficient because you don’t have to move the mouse as far to select navigation commands. I suggest starting with the basic wheels and then graduating to mini-wheels as you gain experience. Each one of the basic wheels has a corresponding mini-wheel with the same com- mands as the larger interface. The latter two wheels have four commands-each command is suit- able to its purpose of navigating around an object or touring through a building. There are three basic SteeringWheels: Full Navigation, View Object, and Tour Building. Additional SteeringWheels There are nine commands that appear on variations of SteeringWheels: Zoom, Pan, Orbit, Rewind, Center, Forward, Walk, Up/Down, and Look. Click and hold the mouse button and drag upward to rotate the camera to look up at the hole in the dome above the ventilation towers. Position the cursor over the Look tool in the SteeringWheel’s inner ring. Walk circle Cursor location for walking forward F i g u r e 1 6. The further from the walk circle you drag, the faster you walk in that direction. Drag the cursor relative to the walk circle to move in that direction (see Figure 16.20).

Click and hold the mouse button and observe a walk circle appear in the lower portion of the drawing canvas. Position the cursor over the Walk tool within the inner donut hole of the Full Navigation SteeringWheel.
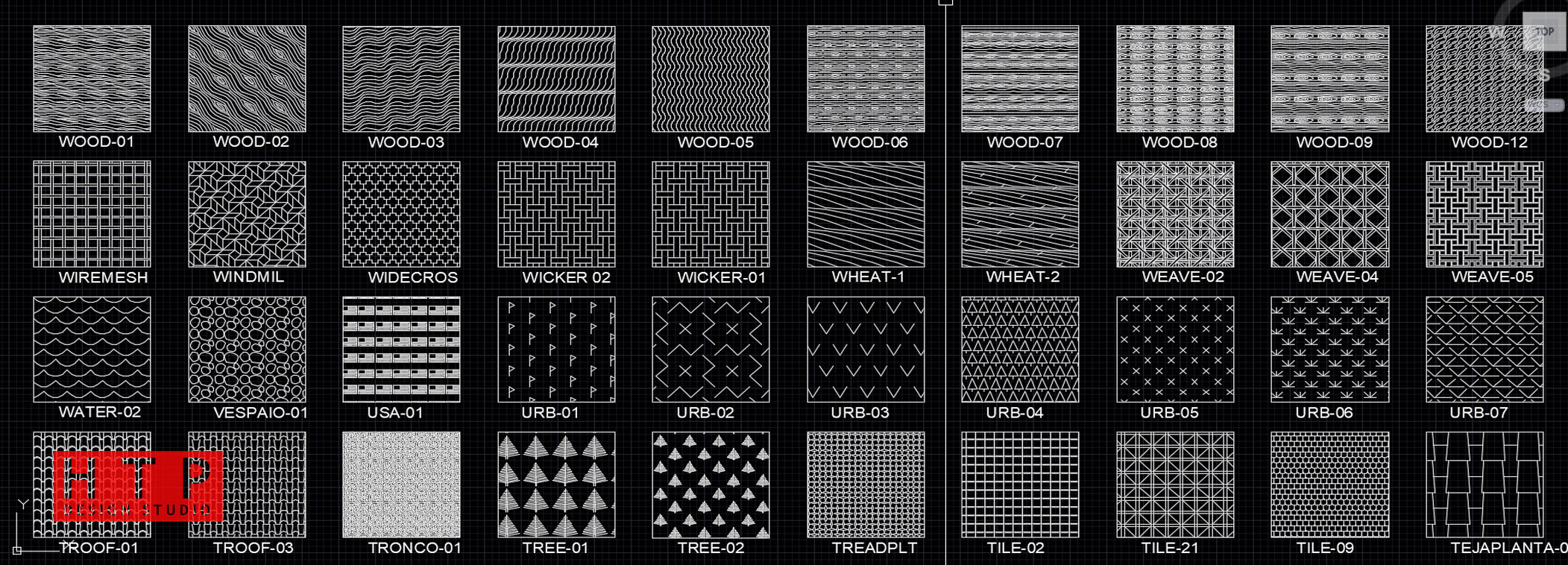
1 9 Full navigation SteeringWheel interface The SteeringWheel control appears in the drawing canvas in close proximity to the cursor (see Figure 16.19). Open the SteeringWheel menu in the Navigation bar and select Full Navigation Wheel. To begin, open from this chapter’s companion files. Exercise 16.6: Use SteeringWheels to Navigate In this exercise you will learn how to navigate with a SteeringWheel. In the following steps, you will use the Full Navigation SteeringWheel feature (displaying all eight navigation tools) to com- pose a view under the dome. Navigate with SteeringWheels 331 Navigate with SteeringWheels SteeringWheels are interactive navigation controls that Autodesk uses in many 3D applications, including AutoCAD. 1 8 Looking through the camera Your model should now resemble, which is available among this chapter’s companion files. Drag the mouse wheel downward to size according to their move the camera and its target upward, as shown in Figure 16.18. Right-click in the drawing window and choose Set Camera View from objects diminish in the context menu that appears. 1 7 Camera Preview window showing the new position of the camera “on the ground” Camera views are in perspective so that 7. Figure 16.17 shows the Camera You will correct the fact that the camera is “on Preview window. Drag the Camera & Target Location grip forward until the camera is under the outer edge of the dome.


 0 kommentar(er)
0 kommentar(er)
